ツールバーの「図形描画ツール」をクリックして「図形描画ツールバー」をワードの画面上に表示させます.
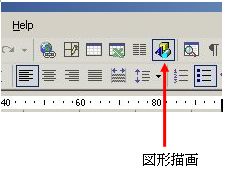
もし「図形描画ツール」が見つからない時は,メニューの「表示→ツールバー→図形描画」を選択してツールバーを表示させて下さい.
例えば四角形を描きたい場合を
 ⇒
⇒ 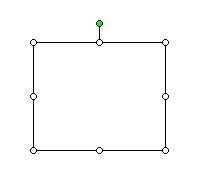
- グリッド
図形描画ツールの「図形の調整」→「グリッド」を選択,「グリッド線を表示する」をチェックするとグリッド線が表示される.
文字グリッドと行グリッドをどちらも2mmぐらいにして方眼作成可能.「描画オブジェクトをグリッド線に合わせる」にチェックしておけば,図形描画時マウスがグリッド線に合わされ,きれいな図形が描ける. - 曲線
図形描画ツールの「オートシェイプ」→「線」→「曲線」.いくつかの点をクリックしていき,最後にダブルクリックで滑らかな曲線. - フリーフォーム
図形描画ツールの「オートシェイプ」→「線」→「フリーフォーム」.いくつかの点をクリックしていくと任意の多角形. - 正方形・円
「楕円」や「四角形」描画時,シフトキーを押しながらだと円や正方形になる. - 図形の重なり
重なっている図形がある場合には,図形を選択→右クリックでメニュー表示→順序から選択することにより前面に持って来たり,後ろに持っていったりできる. - 図形の微調整
図形を選択し,コントロールキーを押しながらカーソルキーを押すと図形の位置を微調整できる(平行・垂直移動させたい時にも便利?).グリッド線を表示しているが,グリッド上以外に図形の頂点(線の始点・終点など)を描きたい,図形を移動させたい時は,Altキーを押しながらドラッグする.
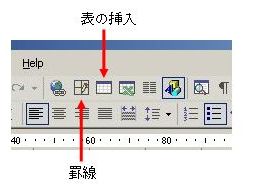
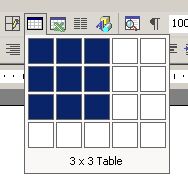 ←この場合,3行3列の表が作成されます.
←この場合,3行3列の表が作成されます.