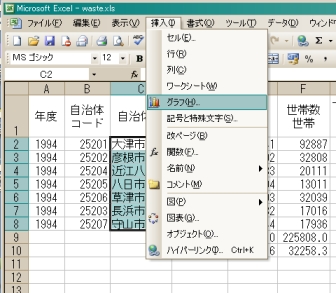
さて,今度こそ,ほんとにほんとに「手取り足取り」はおしまい.ここからは自力で「華麗なるグラフの世界」を乗りきろう.「ヘルプ」メニュー(Excel画面上端メニューバーの右端)や始めに紹介した参考ホームページなどをしっかり読みながら,いろいろなグラフを描くことで,「表計算ソフトによるデータ処理入門編」は完了する.持つべきものは,Excel操作に慣れてきた良き友人,後輩思いの優しいTA(ティーチング・アシスタント),そして,クラス担当教員もたぶんこわくない(と思う).
とは言っても,さすがにどこから手や足をつけていいものやら・・・ということで,最後の最後のほんとに最後の「手取り足取り」.とりあえず,お世話になってるマイデータ(ふるさと都道府県の自治体のデータ)から何枚かグラフを描いてみよう.2行目(いちばん上の自治体)の自治体名が書かれたセル(C列2行)をクリックした後で,「shift」キーを押しながら「面積」が入力されている列(D列)のいちばん下のセル(いちばん下の自治体面積が入力されているところ.さらに下の合計や平均値を計算したセルは入れない)をクリック.これで,「自治体名」とそれぞれの自治体の「面積」をまとめて一括選択した状態になる.画面上端のメニューバー「挿入」のところの「グラフ」を選ぶ.
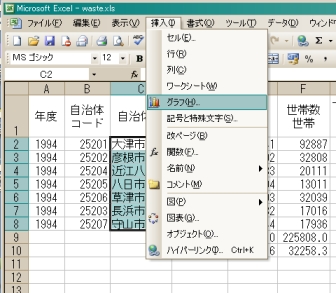
「グラフウィザード」という小窓が出てくる.文字通り,「グラフの魔法使い」.既に「縦棒」が選ばれているが,気にせず「次へ」というボタンを押す.あまり深く考えずに(あとで深く考えなさい)ひたすら「次へ」というボタンを押し続けていると,やがて「次へ」というボタンは押せなくなる(最後は,「グラフの作成場所」).ここで満を持して「完了」というボタンを押す.
 |
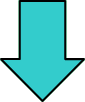 「次へ」を押し続けると・・・・・・・ 「次へ」を押し続けると・・・・・・・ |
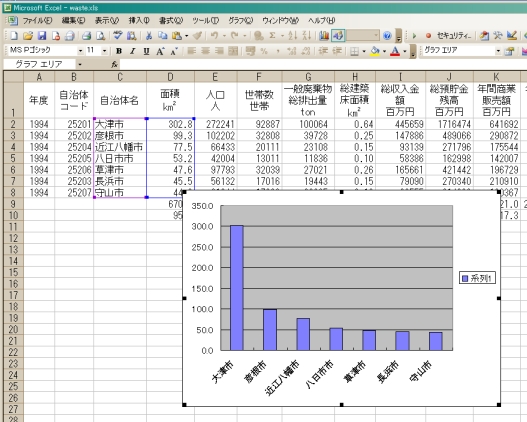 |
真ん中にどーんと出ましたね,おめでとう.せっかくだから,このままメニューバー「グラフ」のところの「グラフの種類」を選んでみよう.また小窓が開く(グラフの種類).
 |
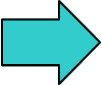 |
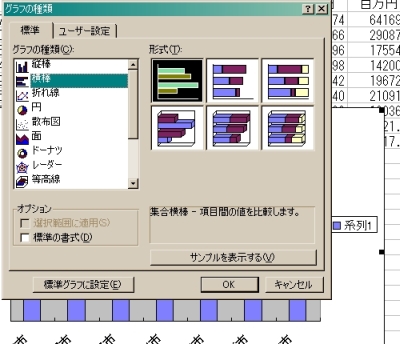 |
| 試しに,「横棒」を選んで「OK」ボタンを押してみる.たちどころに横棒グラフが現れる.当然のことながら,グラフの種類が変わっても,グラフで表示しているデータは同じ(各自治体の面積を比較するグラフ). いま,真ん中にグラフが出ている状態で,セルの方は「自治体名」と「面積」のところがそれぞれ色のついた線の枠で囲まれているはず.そうなってないときは,グラフ領域のどこか隅っこをクリックすると見えてくる.右側の枠(面積が入っているセルが囲まれているところ)の青い枠線の一部を(必ず,線上を)クリックしたまま真横にドラッグすると,空の枠だけそのまま(中身のセルを残したまま)真横に移動する.この空枠をひとつとなりの「人口」が入っているセル列に重ねると・・・何が起きたか解ったかな?.あとは,とにかくいろいろ試しながらグラフ作成をお楽しみください.あ,そうそう,課題提出も忘れずに. ここまで来たらしっかり単位をとっておこう. |
 |
|
 |
||