

ここでは,エクセルで関数を表現し,そのグラフを描いて考察する方法を学ぶ. これからの大学生活では,レポートなどでグラフを用いて結果を表現し,考察を書くことが多くなるはずです. ここで得た知識は後々役に立つはずなのでしっかりと覚えておこう!
今回の演習でグラフを描く関数はバネについたおもりの自由振動の様子です.
バネ定数をk,おもりの質量をm,バネの自然な状態から最初に伸ばした量をx_iniとすると,バネの自由振動の様子(バネの伸び縮みする様子)は次の式で表現できる.
y(t)とはt秒後のバネの位置(バネの自然な状態での位置からの距離)である.
y(t)=x_ini*cos(ωt)
ここで,ω=(k/m)^0.5
この関数をグラフ化してみよう.
まず,新しいワークシートを開く.
次に初期値として必要な数値を入力する.どの値か分かるようにタイトルもつけておく.
セルA1に「バネ定数」,セルA2に「質量」,セルA3に「x_ini」と入力し,その隣のB列に数値を代入する.
ここでは,値として,k=10(N/m),m=10(kg),x_ini=1(m)を代入しておく.カッコの中は単位である.
次にωを計算する.セルA4に「ω」と入力し,セルB4に数式「=(B1/B2)^0.5」を入力する(図−1).
 |
 |
|
| 図−1 | 図−2 |
これで計算する準備ができた.次にA列に時間,B列にy(t)の値を入力していく.
ワークシートを見やすくするためにタイトルを入力する.セルA6に「時間(秒)」,セルB6に「y(t)」と入力する.
次にセルA7に数値の0(ゼロ)を入力,セルB7に「=B$3*cos(B$4*A7)」と入力する(図−2).ここで,「B$4」などのように「$」マークをつけると相対参照ではなく,絶対参照となり,式をコピーしても必ずそのセルを参照するようになる.この場合は列に関しては問題ないが,常に4行目の数値を参照したいので4の数字の前に「$」マークをつけてある.もし,参照セルを入力せずにカーソルで選択する場合には,選択した後にF4キーを押すことによって,「$」マークがついたりつかなかったりするので試して欲しい.
次に時間の列を完成させよう.
計算する時間間隔を0.5秒とすると,先ほど入力したセルA7の値に0.5を足した数値をA8に入力する.これは,A8に「=A7+0.5」と入力することによってできる(図−3).このA8に入力した数式を必要な時間が得られるまで下方向にコピーすれば良い.ここでは,30秒後まで表示できるようにしておこう.
最後に,B7に入力された数式を下方向にコピーしてB列の値を完成させる(図−4).
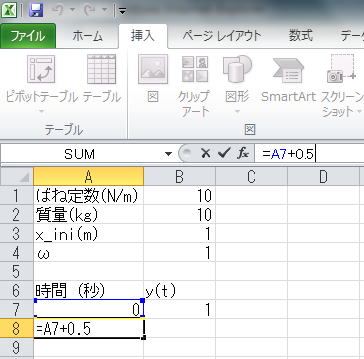 |
 |
||||
| 図−3 | 図−4 |
これで,A列に時間,B列に変位y(t)の値が入力された.
では,いよいよグラフを作成してみよう.
今回用いるグラフは「散布図」または「x−yプロット」と呼ばれるグラフである.縦軸と横軸に数値データを取ることができ,二つの数値の相関が分かるグラフである.
まず,縦軸の値となる変位y(t)の列をタイトルの行も含めて選択する.
次に「挿入」リボンの「グラフ」メニューの右下隅「グラフの作成」をクリックする(図−5).するとグラフの挿入というウィンドウが出てくるので,左側のウィンドウから散布図を選択,右側のウィンドウでは右から2番めのものを選ぶ(図−6).これはデータを直線で結ぶ散布図になる.
 |
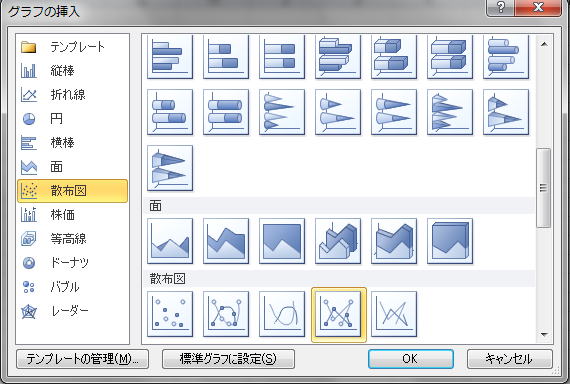 |
||
| 図−5 | 図−6 |
OKボタンをクリックし,グラフの挿入を終了する.とりあえずグラフが表示されるが,このままだとx軸のデータが正しくないので修正する.
グラフを選択し,グラフ上で右クリックして現れるメニューから「データの選択」を選ぶ(図−7).「データソースの選択」というウィンドウ(図−8a)が開くので,左側のウィンドウで「系列1」が選択されているのを確認し,「編集」タブをクリックする.すると「系列の編集」というウィンドウが現れる(図−8b).「系列Xの値」のテキストボックスの右端にある![]() マークを選択するとワークシートの画面に戻るのでグラフのxの値になる範囲,ここでは時間の列の0秒から30秒までの範囲を選択する.選択したら,画面に見えている
マークを選択するとワークシートの画面に戻るのでグラフのxの値になる範囲,ここでは時間の列の0秒から30秒までの範囲を選択する.選択したら,画面に見えている![]() マークをもう一度クリックすると「系列の編集」ウィンドウに戻る(図−9).
マークをもう一度クリックすると「系列の編集」ウィンドウに戻る(図−9).
 |
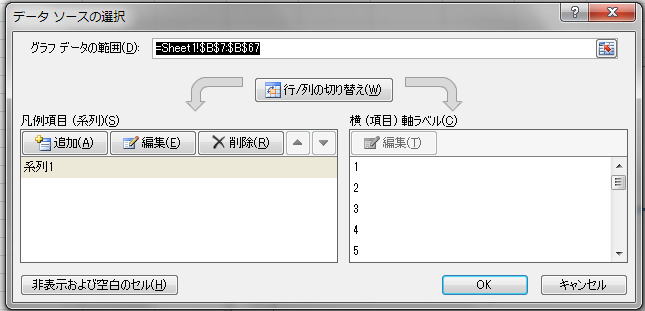 |
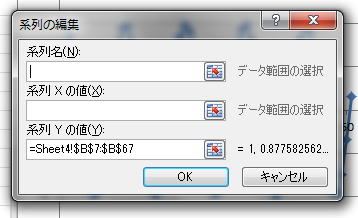 |
|
| 図−7 | 図−8a | 図−8b |
 |
 |
|
| 図−9 | 図−10 |
選択された範囲が「系列Xの値」のテキストボックスに入力されているのが分かる(図−9).
そして,「OK」をクリックするとグラフのデータ更新される!!(図−10)
グラフ中の凡例などは選択した後,DELキーを押すことによって消去したり,ドラッグすることによって移動することができる.また,右クリックで現れるメニューから色々編集できるので各自試して欲しい(図−11,12).例ではグラフの「プロットエリアの書式設定」を選択し,領域の色を変更する画面である.
 |
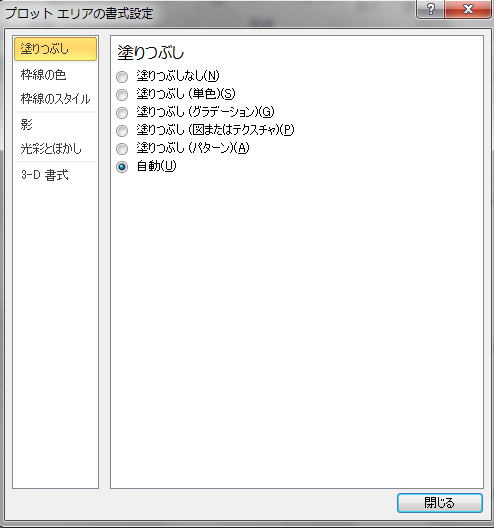 |
|
| 図−11 | 図−12 |
では,次にもう少しレポートらしいグラフにしてみよう.
レポートなどでは,二つの条件で得られたデータを比較することもある(というか,多い).そこで,おもりの質量を2倍の20kgにした時のグラフもプロットし,比較してみる.
まず,C列に,前と同じようにバネ定数(10),質量(20),x_ini(1)を入力し,ωの式もB列からC列にコピーしておく.さらにセルC7から下にy(t)の値もコピーする(図−13).ただし,この時時間(A列)を参照していたのがB列が参照されることになってしまうので注意する.コピーしてから参照をA列に修正しておくこと.(図-2おいて”A7”を相対参照としていたためである.絶対参照,相対参照の違いを理解しておくこと.)
次にグラフを選択して右クリック,表示されるメニューから「データの選択」を選択する(図−14).
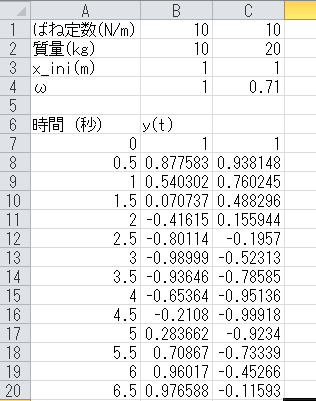 |
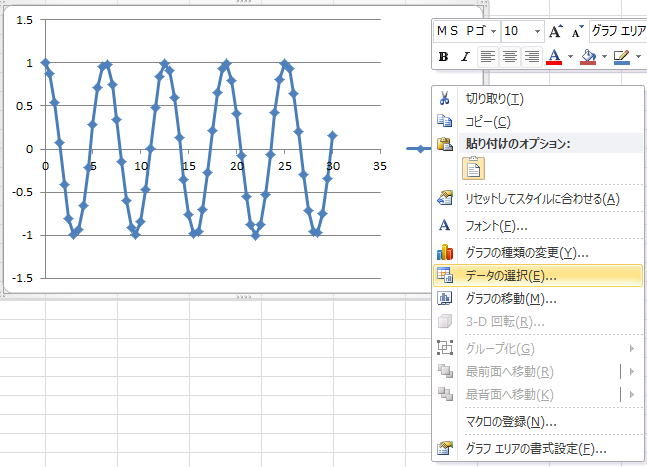 |
|
| 図−13 | 図−14 |
現れた「データソースの選択」ウィンドウの「追加」タブをクリックすると(図−15),「系列の編集」ウィンドウが現れるので(図−16),先ほどと同じ要領で「系列Xの値」,「系列Yの値」のテキストボックスの右端にあるマークをクリック,データのある範囲を選択する.選択が終わったら最後に「OK」をクリックし,「系列の編集」,「データソースの選択」ウィンドウを閉じる.
どうかな?同じグラフ上に2つのデータが色違いで表示されていると思う.
 |
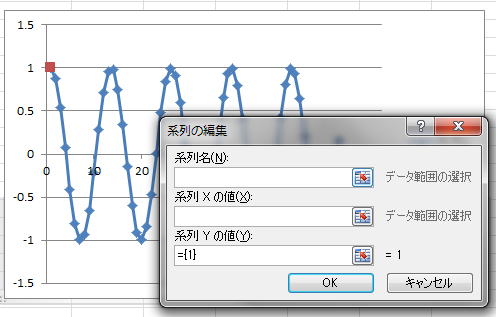 |
|
| 図−15 | 図−16 |
2つのデータがプロットされている場合,どちらがどのデータのグラフかを示す必要がある.そこで凡例を復活させる.
またまた,グラフを選択右クリックから「データの選択」を選び,「データソースの選択」ウィンドウで「系列1」を選択,「編集」をクリック.「系列の編集」ウィンドウの「系列名」のテキストボックスに「m=10」を入力する(図−17).「OK」をクリックすると「データソースの選択」にもどる.同様に「系列2」を選択して,系列名に「m=20」と入力,「OK」をクリック.「データソースの選択」ウィンドウでも「OK」をクリックする凡例が更新される.
グラフの表示・体裁などを変更したい場合は,基本的には変更したい項目を選択,右クリックして「・・・の書式設定」のようなメニューを選択する.たとえば,凡例の体裁を変更したい場合,凡例を選択してから凡例の上で右クリックして現れるメニューの「凡例の書式設定」をクリックすれば良い(図−18a,b).
凡例はドラッグすることによって移動できるので見やすい位置に移動させよう.また,プロットエリア(グラフが表示される範囲)もドラッグして移動できるし,選択して表示されるマーカー(黒い四角)をドラッグすることによって大きさが変えられる.色々試してみよう.
 |
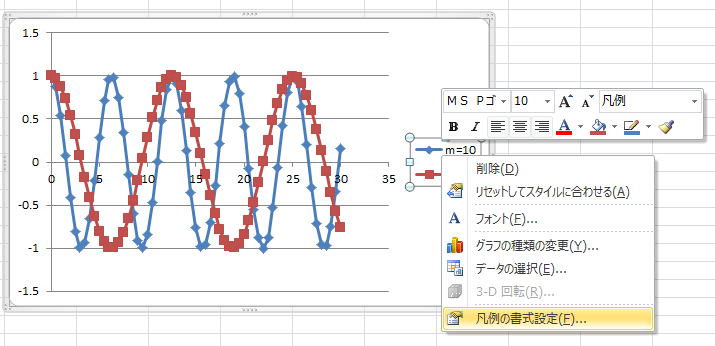 |
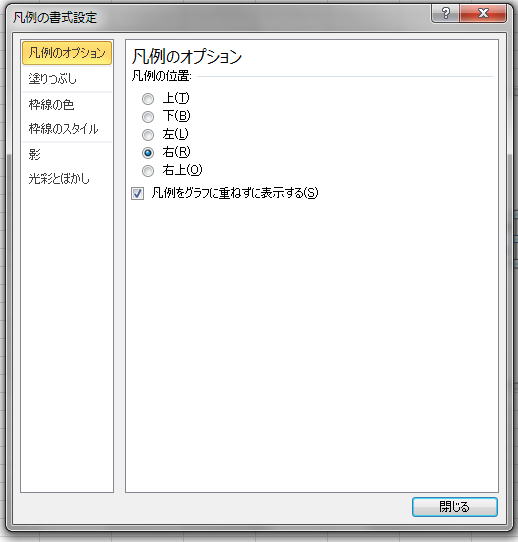 |
| 図−17 | 図−18a | 図−18b |
さて,今回作ったグラフを眺めてみよう.質量が異なることによって,グラフにどんな変化が現れたかな?質量の影響は予想通りか考えてみよう!
また,質量以外にも変化させて結果がどのようになるか各自試してみよう.
このように,エクセルでは色々な関数を表現でき,さらにグラフ上にプロットすることができる.
今回の例のように,条件の異なる結果をグラフ化して比較することは非常に役に立つ「技術」である.これからも役に立つと思うのでしっかり身につけておこう.