(1) Power Point偲偼
Power Point乮僷儚乕億僀儞僩乯偼丆僾儗僛儞僥乕僔儑儞僜僼僩偲偄偆僕儍儞儖偵懏偡傞僜僼僩僂僃傾偱偁傞丏僾儗僛儞僥乕僔儑儞丆偡側傢偪敪昞偺応柺偱偼丆挳廜偵敪昞撪梕傪傑偲傔偨僗儔僀僪傪帵偟側偑傜愢柧偟偰偄偔偺偑堦斒揑偩丏Power Point偼偙偺僗儔僀僪傪庤寉偵嶌惉偱偒傞僜僼僩偱丆攝晍帒椏傗敪昞梡尨峞傪嶌惉偡傞側偳偺婡擻傕梡堄偝傟偰偄傞丏 Power Point偼Word傗Excel偲摨偠Microsoft幮偺傾僾儕働乕僔儑儞僜僼僩側偺偱丆暥帤擖椡丆昞嶌惉丆夋憸憓擖側偳偺曽朄偵偼嫟捠偡傞晹暘傕懡偄乮Word傗Excel偱嶌惉偟偨昞傗僌儔僼傪Power Point偵揬傝晅偗偡傞偙偲傕壜擻偱丆僨乕僞偺屳姺惈傕偁傞乯丏偙偺儁乕僕偱偼丆Power Point偺婎杮揑側巊偄曽傪夝愢偡傞偑丆Word偲摨條偺憖嶌偼徣棯偟偰偄傞丏晄柧側揰偼丆乽僿儖僾乿儊僯儏乕乮儊僯儏乕僶乕偺塃抂乯傗丆僜僼僩偺巊偄曽傪夝愢偟偰偄傞儂乕儉儁乕僕側偳傪嶲峫偵帺廗傪偡傞偙偲丏
(2) 僗儔僀僪偺嶌惉
嘆僞僀僩儖僗儔僀僪
Power Point傪婲摦偡傞偲丆帺摦揑偵僞僀僩儖僗儔僀僪偑嶌惉偝傟傞丏敪昞偺僞僀僩儖偲僒僽僞僀僩儖乮敪昞幰偺柤慜傗強懏側偳傪彂偔偙偲偑懡偄乯傪擖椡偡傞丏
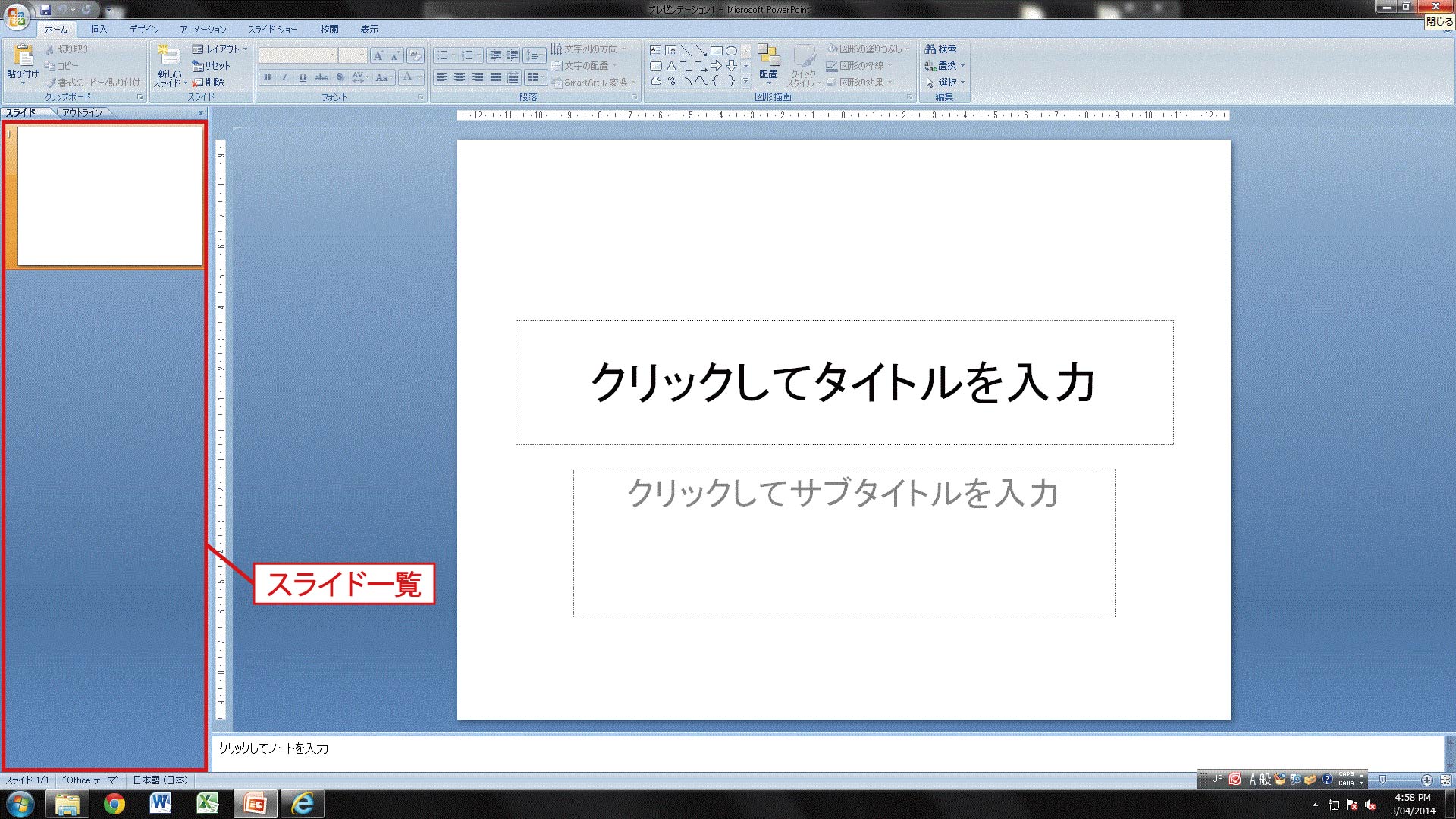
嘇僗儔僀僪偺捛壛
2枃栚埲崀偺僗儔僀僪偼丆乽儂乕儉乿僞僽仺乽怴偟偄僗儔僀僪乿傾僀僐儞偐傜捛壛偱偒傞丏偦偺儁乕僕偺僞僀僩儖偲僥僉僗僩傪擖椡偡傞丏僥僉僗僩偼偁傜偐偠傔売忦彂偒偺彂幃巜掕偵側偭偰偄傞丏抜棊撪偱夵峴偟偨偄応崌偼丆Shift僉乕傪墴偟側偑傜Enter僉乕傪墴偡丏売忦彂偒偺儗儀儖傪曄峏偡傞傾僀僐儞傗丆売忦彂偒偺桳柍傗庬椶傪曄峏偡傞傾僀僐儞傕棙梡偱偒傞丏
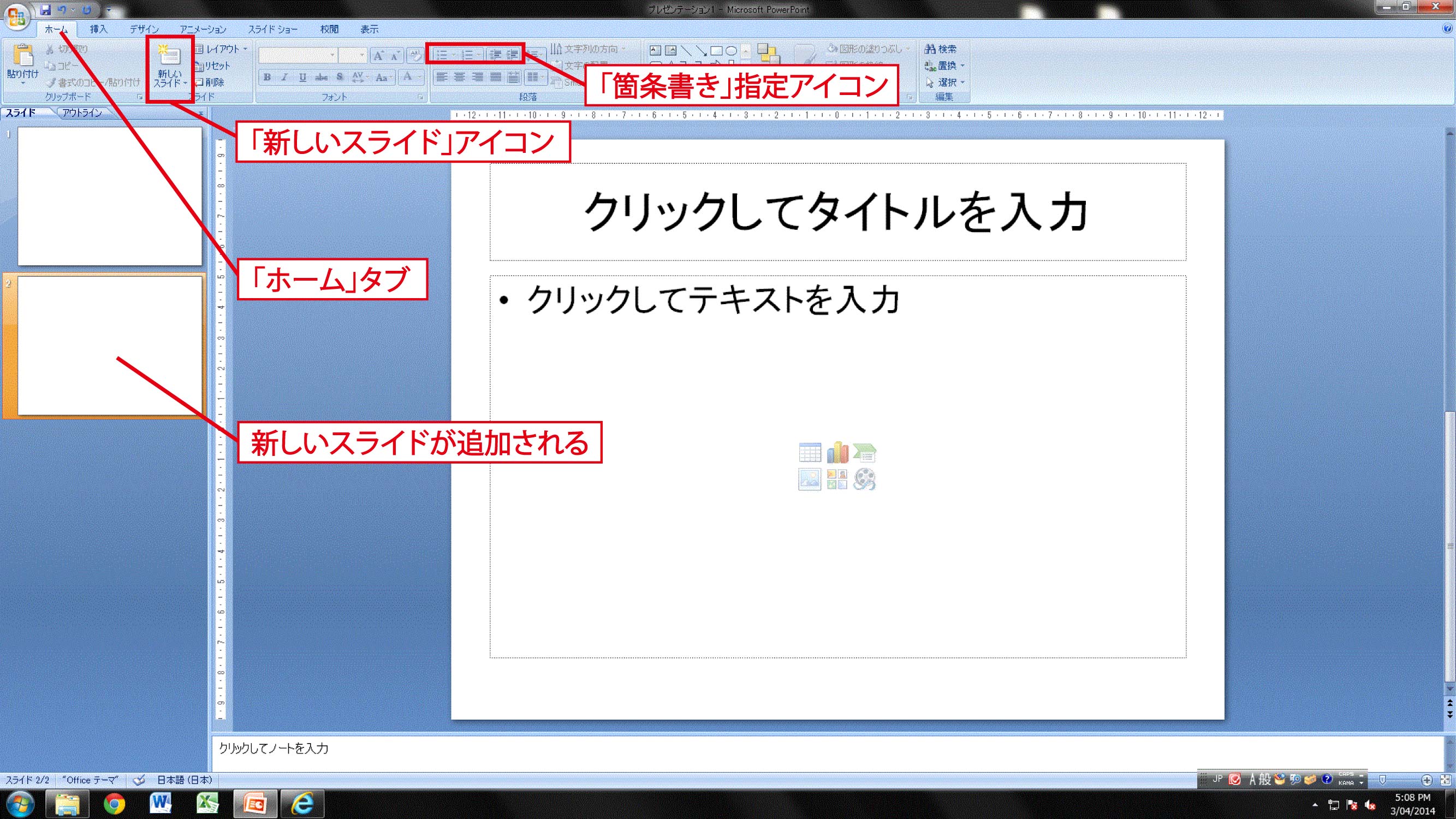
嘊僗儔僀僪偺暲傃懼偊丆嶍彍
夋柺嵍偺乽僗儔僀僪堦棗乿偵暲傇僗儔僀僪傪僋儕僢僋偟偰慖戰偡傞偲丆偳偺僗儔僀僪傕帺桼偵曇廤偱偒傞丏傑偨僗儔僀僪傪僪儔僢僌偡傞偙偲偱丆僗儔僀僪偺弴斣傪暲傋懼偊傞偙偲傕偱偒傞丏僗儔僀僪傪塃僋儕僢僋偡傟偽丆僗儔僀僪偺嶍彍傕偱偒傞丏
嘋僗儔僀僪偺僨僓僀儞
乽僨僓僀儞乿僞僽偐傜偼丆僗儔僀僪偺僨僓僀儞傪曄峏偱偒傞傎偐丆攝怓傕愝掕偱偒傞丏

嘍傾僯儊乕僔儑儞偺愝掕
僗儔僀僪僔儑乕偱師偺僗儔僀僪傪昞帵偡傞偲偒偵傾僯儊乕僔儑儞傪巊偆偵偼丆乽夋柺愗傝懼偊乿僞僽偐傜岲偒側傾僯儊乕僔儑儞傪慖戰偡傞丏
峏偵丆暥帤傗恾宍偲偄偭偨僗儔僀僪撪偺奺梫慺傪1偮偢偮弴斣偵昞帵偟偰偄偔側偳丆僗儔僀僪撪偺傾僯儊乕僔儑儞傕愝掕偱偒傞丏愝掕偟偨偄梫慺傪慖戰偟偰丆乽傾僯儊乕僔儑儞乿僞僽偐傜岲偒側傾僯儊乕僔儑儞傪慖傇丏1偮偺僗儔僀僪偵暋悢偺傾僯儊乕僔儑儞偑偁傞応崌偼丆幚峴偝傟傞弴斣傪帵偡悢帤偺傾僀僐儞偑昞帵偝傟傞丏

(3) 敪昞
嘆僗儔僀僪僔儑乕
敪昞帪偵偼丆僗儔僀僪僔儑乕婡擻偵傛傝丆嶌惉偟偨僗儔僀僪傪夋柺慡懱偵塮偟丆僋儕僢僋偡傞偨傃偵弴斣偵昞帵偟偰偄偔丏乽僗儔僀僪僔儑乕乿僞僽偺乽嵟弶偐傜乿傑偨偼乽尰嵼偺僗儔僀僪偐傜乿傪慖戰偟丆奐巒偱偒傞丏
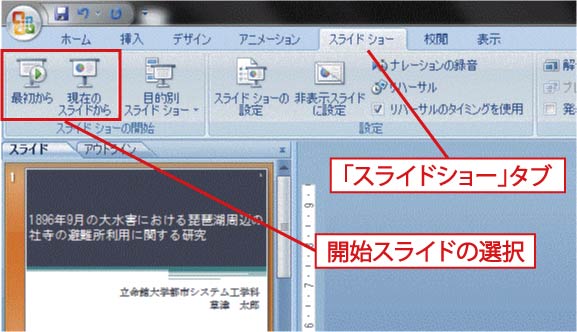
嘇敪昞梡尨峞偺嶌惉
敪昞帪偵岥摢偱撉傒忋偘傞敪昞梡尨峞傪嶌惉偟偨偄偲偒偼丆夋柺壓偺僲乕僩棑偵尨峞傪擖椡偱偒傞丏偨偩偟丆僗儔僀僪僔儑乕拞偵偼偙偺僲乕僩偼昞帵偱偒側偄偺偱丆埫婰偡傞偐丆報嶞暔偲偟偰庤尦偵抲偄偰偍偔昁梫偑偁傞丏

嘊報嶞
嶌惉偟偨僗儔僀僪傪攝晍帒椏乮1儁乕僕偵暋悢偺僗儔僀僪傪昞帵偡傞丆僗儔僀僪悢偼巜掕偱偒傞乯傗僲乕僩乮1暸偵僗儔僀僪1枃偲僲乕僩傪摨帪偵昞帵偡傞乯偲偟偰報嶞偡傞偙偲傕偱偒傞丏
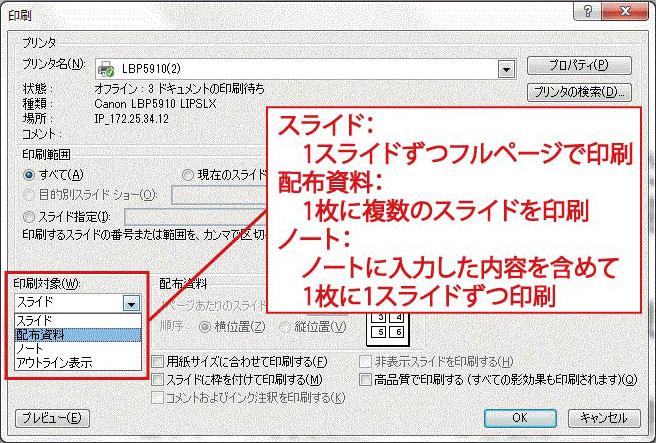
(4) 廔傢傝偵
傢偐傝傗偡偄僗儔僀僪傪嶌傞僐僣偼丆挳廜偵婥攝傝偡傞偙偲偱偁傞丏暥帤偑懡偡偓傞乮撉傓婥傪側偔偡乯丆夋憸傗暥帤偑彫偝偡偓傞乮敾撉偱偒側偄乯丆儁乕僕傪抁帪娫偱偳傫偳傫曄偊偰偄偭偰偟傑偆乮偮偄偰偄偗側偄乯側偳傪偡傞偲丆挳廜偼敪昞傪暦偔婥傪側偔偟偰偟傑偆丏帺暘偺愢柧偟偨偄偙偲傪傛偔惍棟偟偰丆廳梫側晹暘傪嫮挷偡傞岺晇傪偟傛偆丏 偦偟偰丆僗儔僀僪偑姰惉偟偨傜丆僗儔僀僪僔儑乕傪梡偄偰丆帪娫傪寁傝側偑傜丆壗搙傕敪昞楙廗傪偟傛偆丏婎杮揑偵偼尨峞傪埫婰偟偰丆挳廜偺曽傪尒側偑傜岅傝偐偗傞傛偆偵榖偡偙偲偱丆撪梕偑傛偔揱傢傞傛偆偵側傞丏