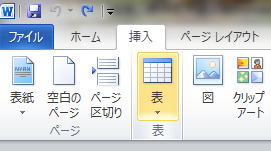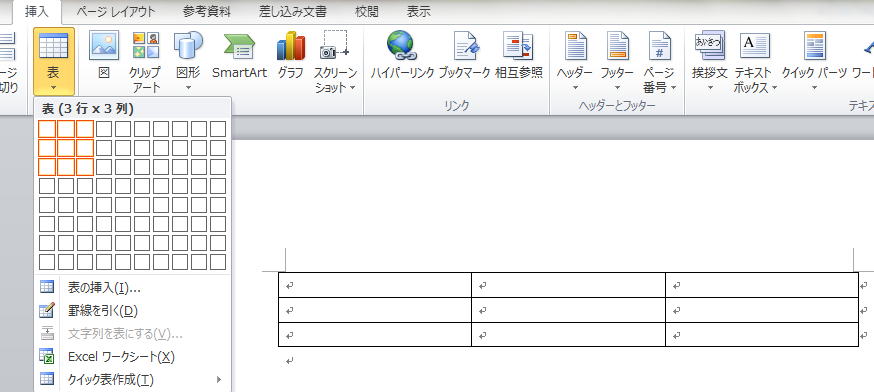「挿入」リボンを選択し,「図形」をクリックして「図形ツールバー」を表示させます.
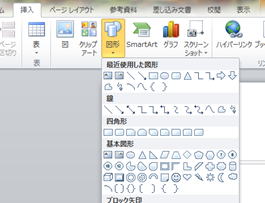
例えば四角形を描きたい場合,四角形のボタンをクリックしてから四角形を描きたいところで対角線にマウスをドラッグします.
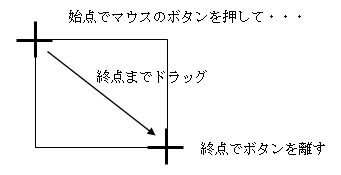 ⇒
⇒ 
「挿入」リボンを選択したときに現れる,「描画ツール」→「書式」リボンを選択します.

- グリッド
「配置」ボタン→「グリッド線の表示」を選択するとグリッド線が表示される.
「配置」ボタン→「グリッド線の設定」を選択するとグリッド線の設定ができる.文字グリッドと行グリッドをどちらも2mmぐらいにして方眼作成可能.「描画オブジェクトをグリッド線に合わせる」にチェックしておけば,図形描画時マウスがグリッド線に合わされ,きれいな図形が描ける. - 曲線
図形挿入→「線」→「曲線」.いくつかの点をクリックしていき,最後にダブルクリックで滑らかな曲線. - フリーフォーム
図形挿入→「線」→「フリーフォーム」.いくつかの点をクリックしていくと任意の多角形. - 正方形・円
「楕円」や「四角形」描画時,シフトキーを押しながらだと円や正方形になる. - 図形の重なり
重なっている図形がある場合には,図形を選択→右クリックでメニュー表示→順序から選択することにより前面に持って来たり,後ろに持っていったりできる. - 図形の微調整
図形を選択し,コントロールキーを押しながらカーソルキーを押すと図形の位置を微調整できる(平行・垂直移動させたい時にも便利?).グリッド線を表示しているが,グリッド上以外に図形の頂点(線の始点・終点など)を描きたい,図形を移動させたい時は,Altキーを押しながらドラッグする.