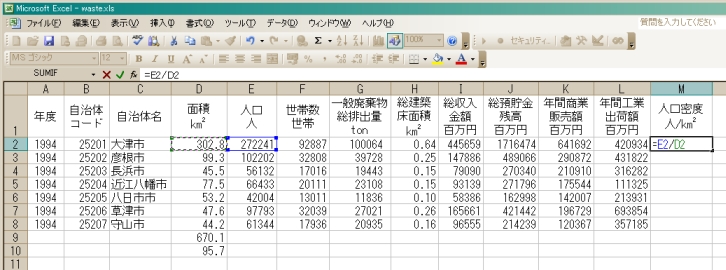
ここでは,再び基本的な「足して引いて掛けて割って」に戻ろう.といっても,もう「面倒な作業」ではない(はず).改めて,市制自治体ごとの社会経済特性データの意味を考えてみる.例えば,「面積」と「人口」のデータを見ているうちに「人口密度」という指標が思い浮かんでくる(?).さすがは,環境都市系.人口密度の高いところは都市的土地利用の割合が高いから収入も商店の売り上げも高いとちがうかなあと考えるようになってくる(?).物がたくさん売れるということは,ごみもたくさん出るのかなというところまで考えがおよんでくる(?).そうは言っても,人口が多い自治体の総収入金額が多いのは当たり前なような気もするし,人がいっぱい住んでいればごみも多いというのも特にめずらしくはなさそう・・・そうか,わかった.元のデータを人口1人あたりの比率として計算してみたら面白いかもしれない(と思うようになれば,一人前の環境都市系).
ということで,ここではひたすら「割り算」マニアになりきる.名付けて,「割って割って割って割って延々と割り続けて考えてみよう,地域の社会経済指標」大作戦.これまでのように「縦方向にデータを組み合わせて(同じ列にあるデータを使って)計算する」のではなく,「横方向にデータを組み合わせて(同じ行にあるデータを使って)計算する」というところに注目.すなわち,標本ごとの(自治体ごとの)元データを組み合わせて計算することにより,標本ごとの(自治体ごとの)新たな変数をつくるということ.ここで言う「新たな変数」とは様々な地域の社会経済特性を表す地域指標である.
まずは,「人口密度」.マイデータ(ふるさと都道府県の自治体のデータ)の中の2行目(最初の自治体)について,右端の空白セル(住所はM列2行)に人口密度の計算結果を表示させてみよう.例によって,始めに「=」を入れた後で「セルごと」割り算だから,「人口(E列2行)」/「面積(D列2行)」そのまんまセルをクリックしながら入力(=E2/D2)してEnterキーを押すと,出ました人口密度.単位はもちろん「人/km2」だから,1行目に単位を付け足しておこう.さて3行目(次の自治体データ)以降も同じ手順で人口密度を計算していこう.といっても,もう「面倒な作業がない」というのは約束通り.「今度は割って割ってを何十回も繰り返すの?」と思った人も大丈夫.便利な「コピー&ペースト」を身につけよう.
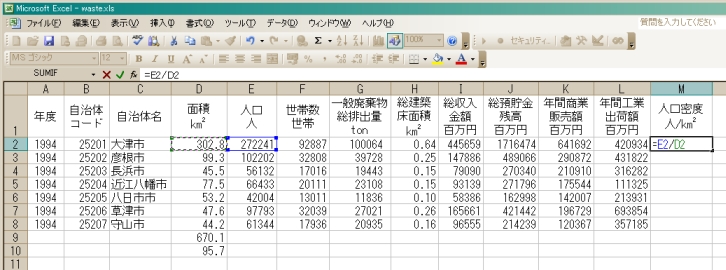
既にワードを使った文章編集でおなじみの(はずの)「コピー&ペースト」だが,Excelの中の「コピー&ペースト」はさらに強力.早速だが,いま人口密度計算式を入力したばかりの2行目右端のセル(M列2行)をクリックしてアクティブにしよう.そのままメニューバーの「編集」から「コピー」を選ぶ.そして,同じM列の4行目の空白セル(M列3行)をクリックしてアクティブにした後で,メニューバーの「編集」から「貼り付け」を選ぶ.3行目の人口密度が計算できている.しかも,3行目の計算結果の数字がコピーされたのではなく,ちゃんと3行目の人口密度計算式(=E3/D3)が「セル内容表示」に出ている.Excelでは,中身が計算式のセルをコピー&ペーストすると,計算結果の数値ではなく「計算式」そのものが「計算対象セルの相対的な位置関係」を保ったままコピーされるということ.とにかく,言葉で理解するよりも身体で覚えよう.何が起きているのかが解るまでひたすら「セルごとコピー&ペースト」を繰り返してみよう.
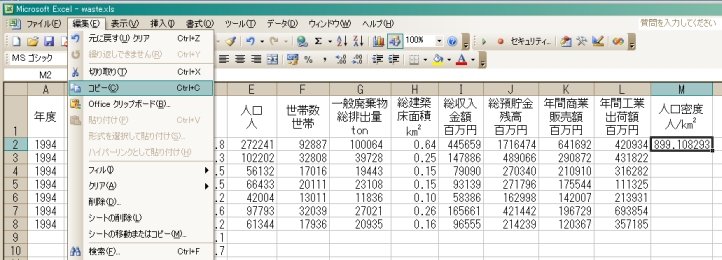 |
 |
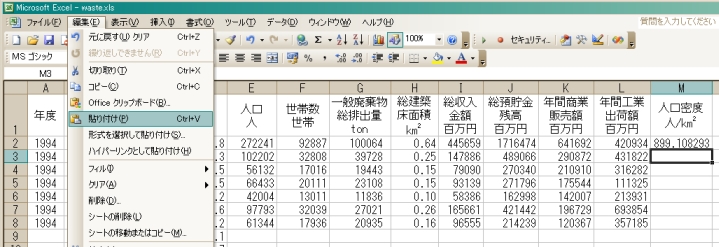 |
 |
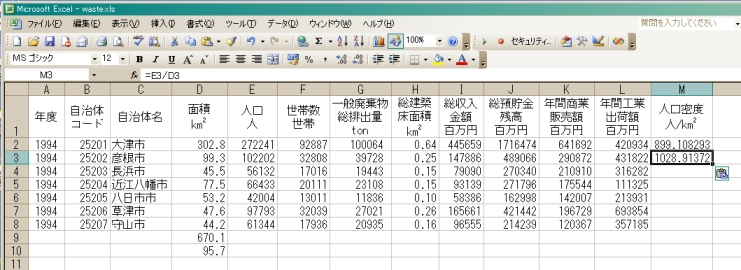 |