超簡単エクセル手引き
by 立命館大学理工学部物理科学科 小笠原宏 22 May 2017
0.Windows の Logon Logoff
0.1. Logon: Ctrl+Alt+Delete の後、ユーザー名とパスワード
0.2. Logoff: Ctrl+Alt+Delete の後、ログオフのボタンをクリック
注意1:作業中や作業後、間違ってもコンピュータ本体の電源ボタンでoffにしないこと
注意2:ログオフ、ログアウトせずに放置しないこと(他人に悪用される)
1.Microsoft Excel の使用手引き
Excelでは、枠(以下セルと呼ぶ)に、数値や文字あるいは数式・関数を入力し、会社の財務管理から大学院レベルの科学計算まで、さまざまな処理を行うことができます。しかも、結果をすぐにきれいな図にできます。複数のセルの値を使って繰り返し計算もできるので、比較的単純な問題であれば、FortranやCなどによるプログラミングよりもはるかに簡単に数値計算と作図ができます。
この手引きに従って、便利な使い方の基本を学ぼう。以下、「」で囲まれたもの、例えば「ファイル」は、メニューバー(下図の2行目)から「ファイル」をクリックすることを意味します。「ファイル」→「閉じる」は、「ファイルをクリック」した後、サブメニューから「閉じるクリックする」という意味です。[]で 囲まれたもの、例えば[delete]は、キーボードのdeleteキーを押すことを意味します。[shift+Q]は、[shift]キーを押しながら [Q]を押すことを意味します。緑色の操作説明は、マウス操作がうっとうしい人向けの便利な操作です。慣れが必要かも知れませんので、初心者は無視しても構いません。
![]()
1.1. 基本技
基本技0 Excelの終了方法
Window右上隅の×印をクリック。あるいは、「ファイル」→「終了」。
作業中シートが未保存である場合は、必ずどうするかを尋ねてくるので、適当に対処すべし。
基本技1 値や文字の入力
例 セルA1(上図の黒枠)に「1」を入力する場合
第1行第A列(以後セルA1と呼ぶ)で、マウスの左ボタンを押(クリック)して選択します。
[1]を入力後[Enter]。
以後、この作業を「A1選択後、1を入力」と書くことにします。
基本技2 値や文字の消去と復活
例 セルA1の値を消去したい場合
A1選択後[Delete]キーを押す。
例 sheet全部を選択して消去したいとき:「Ctrl+a」ですべて選択肢,[delete]
全部がうまく消えない場合は下記の2方法を試すべし
方法2.2. セルを選び、マウスの右ボタンをクリック(右クリック)→「数値と式のク リア」
方法2.3. セルを選び、「編集」→「クリア」(いろいろオプションがある)
誤ってしてしまった操作を取り消す場合
[Ctrl+Z]
何回か前の操作でも復活させることができ,とても便利。
基本技3 連続データ入力(超便利)
例3.1. セルA1からA10まで1を入力したいとき
A1選択後、1を入力。再びA1を選択しなおした後、
→カーソルを、セルA1の右下角のボッチ(左下図参照)にもって行くと、
カーソルが細い「╋」黒十字印に変わる。
A10まで、左ボタンを押しながら下に引きずる(ドラッグと いう)。
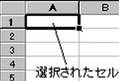
例3.2. セルB1からB10まで、1時間目、、、10時間目と入力したいとき
B1選択後、1時間目を入力。再びB1を選択しなおした後、
→セルB1の右下角のボッチにカーソルをもって行き、
カーソルが「╋」 印に変わったところでダブルクリッ ク。
A1〜A10までデータが入っている場合にのみ有効ですが、とても便利。
例3.3. セルC1からC10まで、月、火、水、、、、と入力したいとき
C1に「月」を入力した後は、例3.2.と同じ
例3.4. セルD1からD10まで、1月31日、2月1日、、、、と入力するとき
D1に「1/31」と入力した後は、例3.2.と同じ
基本技4 複数セルの選択
選択後、一度に、消去、移動(後述)、変則連続データの作成(後述)などができます。
例4.1. 2つのセル、A1とA2を選びたい場合。
A1を選択し、カーソルが白い太い十字になっている状態でA2ま でドラッグ。
A1選択後、Shiftキーを押しながら[↓]キーでもできま す。
例4.2. 10個のセル、A1〜A10を選択したい場合。
A1選択後、カーソルが白い太い十字になっている状態でA10までドラッグ。
あるいは、[shift]を押しながらA10をクリック。
あるいは、A1選択後、[Ctrl+shift+↓]。
例4.3. 飛び飛びのセルを選択したい場合。
例えば,A1選択後、[Ctrl]を押しながらC3をクリックすると,
飛び飛びの2つのセル、A1とC3が選べる。
基本技5 変則連続データの作成(基本技3と4の会わせ技)
A1に1、A2に2を入力し、2つのセルを選択したあと、╋でA10までドラッグ。
1〜10の値が自動的に生成される
C1に月、C2に水、2つのセルを選択したあと、╋でダブルクリック。
月、水、金、日、、、、が自動的に生成される。
D1に1/1、D2に1/8、2つのセルを選択したあと、╋でダブルクリック。
一週間おきの日付が自動的に生成される。
基本技6 移動
例 セルA1をE1に移動したい場合
A1選択後、セルA1の4辺のどれかにカーソルをもってゆくと
カーソルが矢印に変わる。その後、E1までドラッ グする。
複数のセルの移動も同様。
あるいは、セル選択後、[Ctrl+X]→E1をクリック→[Ctrl+ V]
基本技7 コピー
例 セルB2をF2にコピーしたい場合
B2選択後、セルB2の4辺のどれかにカーソルをもってゆくと
カーソルが矢印に変わる。その後、[Ctrl]を押しながらF2 までドラッグする。
[Ctrl]を押すと矢印の上に小さな+印が現れることに注目。
複数のセルの移動も同様。
あるいは、セルB2選択後、[Ctrl+C]→F2をクリック→[Ctrl+ V]
基本技8 ジャンプ
[Ctrl+end]、[Ctrl+home]、[Ctrl+→]、[Ctrl+←]、[Ctrl+↓]、[Ctrl+↑]
どうジャンプするかは、お試しあれ。
任意のセルへジャンプする場合、
上図の上から4行目、左端の欄(図ではA1となっている欄)に、
ジャンプしたいセル番号を入力
以下の作業は,「Sheet2」の上でやろう.エクセルのwindowの左下の方に
Sheet1と書いてあるもの(タグと呼ぶ)がある.マウス右→「挿入」→「ワークシート」
でSheet2ができる.
1.2. 数 式
四則演算(+、−、*、/)
例 セルA1に数値の1、A2にA1+1を入力したい場合
A1に1,A2に「=A1+1」と入力。A2を選択し,A10までドラッグしてみよう.
最初の「=」を忘れずに!その他、「=A1*A1+B2-C1/D1」等、四則演算を自由に入力できる。
連続データ作成の技を合わせると、より複雑な値を一瞬でつくることができる。
1.3. 関 数
入力したいセルを選び、「数式」→「fx関数の挿入」を押す。
例えば、関数の分類で「数学/三角」からRAND(乱数発生)をB1に入力し、
╋印ダブルクリック。ど うなる(Q1)?
注意: 数値と関数は、コピーをしたときに振る舞いが違う。
例えば、先ほど作った乱数10個をコピーし、列Cに普通に貼り付けた場合、また、「値だけ貼り付け」した場合とを比較してみよう。
セルC1でマウス右ボタンを押すと貼り付け方を選択できます。列Cと列Dの違いは何か(Q2)?
別のセルの値や式を関数に使う場合
準備 A1〜A10に値1〜10を入力
例 E1に「=sqrt(A1)」を入力。╋ダブルクリックで,E2〜E10に連続数式コピー。
註:sqrtは平方根を計算するという意味です。
例 F1に「=sqrt($A$1)」を入力。╋ダブルクリックで,F2〜F10に連続数式コピー。
列Eと列Fの違いは何か(Q3)?
$A$1等は、絶対参照 といい、ドラッグによるコピーをしたときに、定数として扱うことができる。
A$1は「行1」が、$A1は 「列A」が、ドラッグ・コピー時に固定される。分かって使えば便利。
1.4. 並べ替え (「ホーム」を押すと右側に下図のようなボタンが出ます。小さな▼を押すと「A→Z」ボタン,「Z→A」が選べます。)
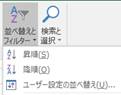
例題10
1) C1〜C10を選び 「A→Z」ボタン(場所は上図参照)を押す。どうなる(Q4)?
2) C1〜C10を選び 「Z→A」ボタン(場所は上図参照)を押す。どうなる(Q5)?
3) D1〜D10を選び 「A→Z」ボタン(場所は上図参照)を押す。さっきとの違いは何か(Q6)?
以下の作業は,「Sheet3」を新しく作りその上でやろう.
1.5. グラフ書き
セルA1に文字「X」、B1に文字「Xの2乗」、C1,D1,E1に、それぞれ、文字「Xの平方根」、文字「2*X^(-1)」、文字 「4*X^(-1/3)」を入力。A2〜A11に、値1から10を入力。そして、セルB2,C2,D2、E2に,それぞれ、式「=A2*A2」、式「=sqrt(A2)」、式「=2/A2」、式「=4*A2^(-1/3)」を入力。B2〜E2を選択後、╋でダブルクリック。
範囲A1〜E11を選んでをグラフ書きたいとき:
マウスで範囲をドラッグ,または,A1を選択後「Ctrl+Shift+End」→「ホーム」→グラフボタン(下図参照).
例題11:散布図(点と線)を 選んでグラフを書かせる。折れ線を選ばないように!
例題12:図の編集
1) 編集したい図をクリック。下図に示すように、○付きの線で囲まれれば編集可能に。
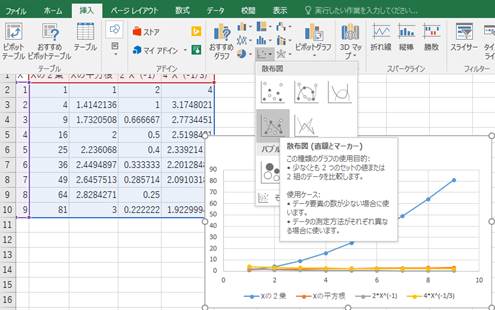
2) 縦軸の値のところでマウス右ボタンを押すと、「軸の書式設定」等のサブメニューが表示される。そして、「軸 の書式設定」を左クリックし、例えば、「対数メモリを表示する」をチェックすれば対数表示になる。最大値・最小値等も編集できる。 横軸も対数にすると両対数グラフができる。
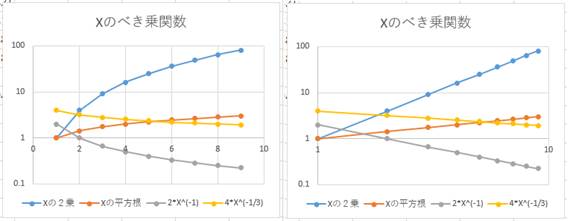
とりあえず基礎編は以上。
−−−−−−−−−−−−−−−−−−−−−−−−−−−−−−−−
以下 答え
−−−−−−−−−−−−−−−−−−−−−−−−−−−−−−−−
答1 乱数が10個生成される。ポアソン過程のシミュレーションに必須。戻る。
答2 数式rand()が入っている場合は、何かやる度に値が変わる。値を固定したい場合は、「値だけをコピー」。
この技は、ときどき必要な、大事なテクニック。ポアソン過程のシミュレーションでも使う。戻る。
答3 A1〜A10に初項2公差1の数列が入っているとき、E1〜E10には1、√2、√3、、、√7。ところが、 F1〜F10には全て1。絶対参照していない場合としている場合の差である。戻る。
答4 小さい順に並び変えられる。戻る。
答5 大きい順に並べ変えられる。戻る。
答6 小さいもの順に並べられた次の瞬間に、新しい乱数が生成されるため、前と全く違ったデータになり、しかも大きさ順ではない。式のコピーと値のコピーはこんなに違うので注意。戻る。