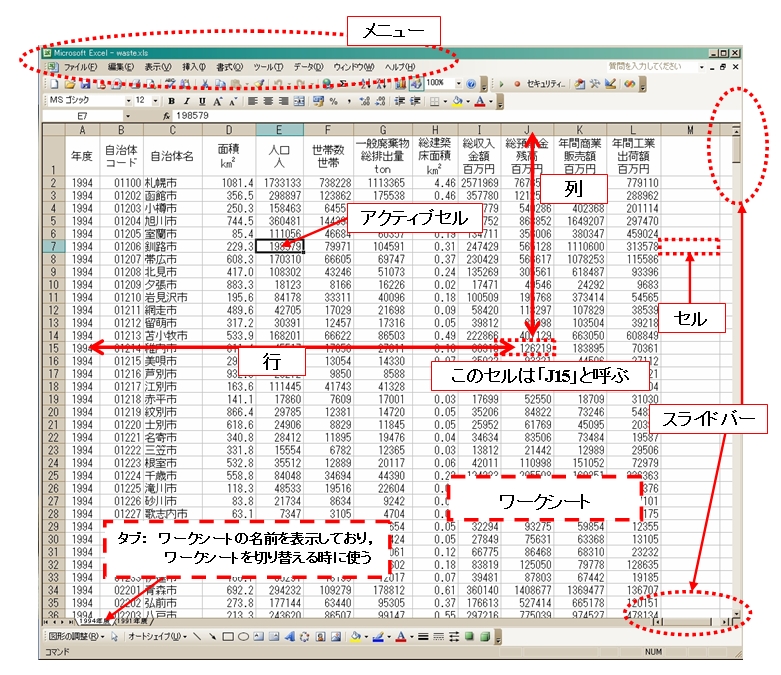
(1)Excelって何?
Excel(エクセル)は,Microsoft社のアプリケーションソフト(応用ソフト)で,表計算ソフト(英語ではspreadsheetという)と呼ばれるものの一つである.表計算ソフトとは,縦横マス目の並んだシートにデータを入力して様々な方法で集計したり,数式を入力して複雑な計算をしたり,入力されたデータや計算結果からいろいろなグラフを描くことができるソフトのこと.単純な計算から関数計算,グラフ作成まで多様な作業をこなす事ができる.さらに,データベース(データをコンピュータが処理しやすい形に蓄積したもの)としての利用,いくつかの処理を自動化する「マクロ機能」,「VBA(Visual Basic for Application)」と言う開発言語を使ってプログラムを組んだり簡単なゲームを作ることもできる.今回の演習は,サンプルデータを使って基礎的な統計処理やグラフ作成を経験する.「マクロ」も少しだけ扱うが,「VBA」については,興味があれば自習してみよう.
ファイルの読み込み・保存・印刷・日本語変換などは,この授業の始めに習った「Word」による文章作成(RAINBOW GUIDEのp.29-34参照)のときと同様の操作を行う.WordもExcelも同じMicrosoft社のアプリケーションソフトとして,「Microsoft-OFFICE」と呼ばれる統合ビジネスソフトウェアの主要なツールとなっている.なお,Excelの細かい操作方法全てについて授業で説明する時間は無い.授業で説明しきれなかった細かい操作方法や裏ワザ等については,Excel「ヘルプ」メニュー(Excel画面の上にあるメニューバーの右端)や以下のホームページなどを参考に自習をすること.
エクセルへの近道
kenzo30
エクセルの勉強部屋
エクセル入門・基本編
(2)サンプルデータを使ってみよう
それでは,早速サンプルデータを使ってみよう.教材フォルダを開き,その中の「k-nozaka」というフォルダを開く.その中の「waste.xls」というファイルを,デスクトップ上または各自で用意したUSBメモリにコピーしよう.
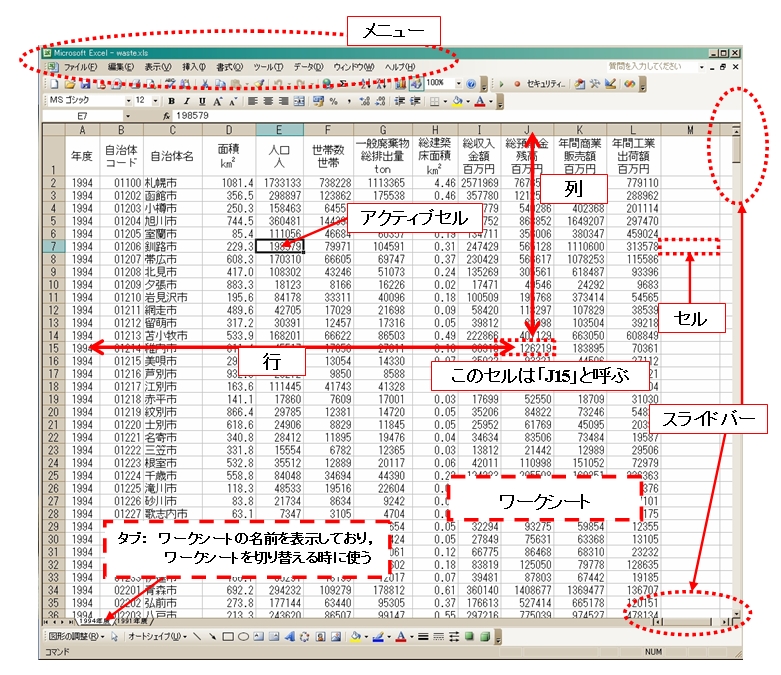
さて,改めて,「waste」というサンプルデータ(はじめに呼び出したExcelファイル=ブック)をながめてみよう.新しいブックを新規作成して白紙のシートが見えているときは,「ウィンドウ」メニューから「waste」を選べば再び縦横マス目にぎっしり数字が記入された表が再び出てくる.この「waste」というブックには,2枚のワークシートが綴じられている.左下端の「1994年度」や「1991年度」と記された見出しをクリックすることで,異なるデータが見えるようになっている.いずれのシートも1行目が変数名,2行目が単位となっており,3行目から数値(データ)が記入されている.1行が1サンプル(標本)のデータの集まりであり,このファイルにおけるサンプル(標本)とは「日本全国の市制自治体」である.対象標本数は657,すなわち,この「waste」というExcelファイルには,日本全国の657の市制自治体における様々な地域特性がデータとして集計されている.3行目の「札幌市」から659行目の「沖縄市」までびっしりデータが入っていることを,右側のスライドバー(縦方向)をマウスでドラッグしながら確認してみよう.右下のスライドバー(横方向)をマウスでドラッグすると画面が横に動くが,データの入っている列数(行と直角に並ぶ縦の列の数)が少ないので,少ししか見えない.これからいろいろな計算を進めてデータの入る列数が増えると,右下のスライドバー(横方向)が活躍するようになる.
このような地域データは,様々な社会調査によって集計された結果を誰か(多くの場合,公的機関もしくはそこから委託されたコンサルタント会社等のスタッフ)がコンピュータに入力したものである.入力された元データ(生データとも言う)を解析することにより,新たな地域計画やそれに基づく公共事業が企画されることになる.かつては,ごく簡単なデータ処理についても専門家によるコンピュータ・プログラミングを必要としていたが,現在ではあらゆる分野でExcelのような表計算ソフトが普及しており,専門的なプログラミングを知らなくても様々なデータ解析手法を駆使することができる.このExcel演習はまさに「専門的なプログラミングを知らなくても様々なデータ解析手法を駆使する」ための実践的なトレーニングである.扱うデータ(今見ている「waste」というファイル)は,本物である.地域(日本全国の市制自治体)ごとの社会経済特性の違いや環境側面(例えば,廃棄物の排出量など)について「本物の」データをあれこれ分析しながら,それぞれの地域における建設環境分野の将来を考えてみよう.(3)マイデータの作成
さあ,「本物の」データ処理に挑んでみよう.その前に,いきなり日本全国の657市制自治体(市だけでも本当はもっと多い.町村まで入れると3000以上)を相手にするのも荷が重い(かもしれない)ので,自分が生まれ育った都道府県(外国で生まれ育った人は,日本で住み始めた最初の都道府県にしよう.以下,「ふるさと都道府県」と記す)の自治体だけにしてのんびり作業を始めることにする.このような場合は,元のワークシートを「複製」してから必要なデータを絞り込んでいく.「waste」の「1994年度」というワークシートを表示させたまま,「編集」メニューの「シートの移動またはコピー」をクリックする.「シートの移動またはコピー」という小さなウィンドウが出てくるので,「コピーを作成する」にチェックを入れてからOKボタンをクリック.すると,新たに「1994年度 (2)」というワークシートが出てくる.中身は元の「1994年度」というワークシートと全く同じ.このようにして,ワークシートそのものの「コピー」を作ってデータ処理を進めることで,失敗したときや始めからやり直したいときにいつでも元に戻れる体勢を作っておく.
 |
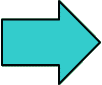 |
 |
さて,いまコピーして新しくできたばかりの「1994年度 (2)」というワークシートの中で,ふるさと都道府県のデータを残しながら他のデータを消していこう.ひとつの自治体=ひとつのサンプル(標本)=1行というデータなので,ふるさと都道府県の自治体のデータが入っている行だけを残して,他の行をすべて「削除」する作業である.2列目(B列)の「自治体コード」の上2桁が都道府県コード(j北海道01から沖縄県47まで)になっているので,これを参考に探す.ワークシート左端に縦に並んだ数字が行の番号を表しており,この数字をクリックすることで,その行全体が選択される.例えば,左端の行番号の中から「5」をクリックすると,5行目(旭川市)が選択されて画面上の色が反転する.
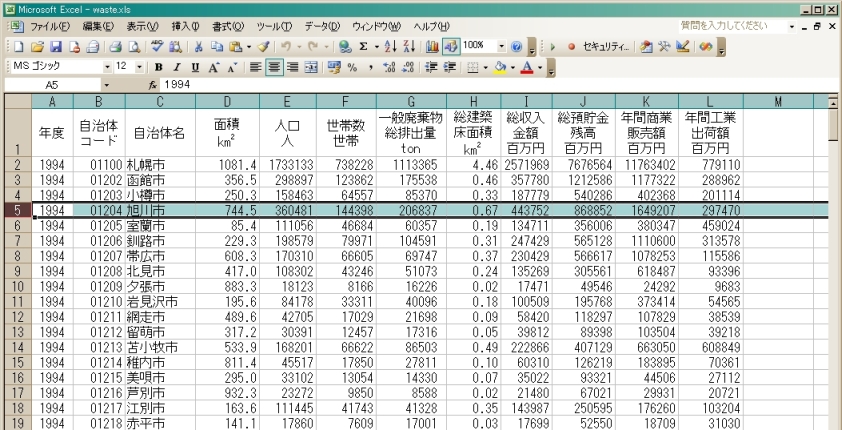
このまま「編集」メニューの「削除」を選ぶと「旭川市の行」全体が消えて「室蘭市」が新しい5行目のデータとして上がってくる.なお,「編集」メニューの「削除」を選ぶ代わりに「クリア」→「すべて」を選ぶと,中身のデータだけ消えて空白のセルが残る.北海道出身の人は,札幌市を消すわけにはいかないので,もっと下の方の行で試すこと(もう遅いか).間違えて自分が生まれ育った都道府県の自治体データ(行)を消してしまった場合は,始めの「元のワークシートのコピー作成」からやり直す.失敗したワークシートは不要となるので,「編集」メニューの「シートの削除」でワークシート全体を消しておくこと.ワークシートがやたら増えると後でうっとうしい.
日本全国の657市制自治体からふるさと都道府県の自治体のデータだけを残すために,他の都道府県の自治体のデータを1行ずつ消していく?,600行以上もこつこつ消していく?,ということはない.例えば,滋賀県の自治体のデータだけを残すためには,いま札幌市を消したばかりのワークシートにおける3行目(函館市)から400行目(久居市)までを「一括選択」してから,「編集」メニューの「削除」を選ぶと「一瞬のうちに」大津市のデータが3行目(データの入った行の先頭)に飛び出してくる.後は,守山市のすぐ下の行である京都市から最下行の沖縄市までを「一括選択」して,「編集」メニューの「削除」を選ぶと「滋賀県だけのワークシート(7行だけ)」の出来上がりである.さてその「一括選択」の方法だが,例えば「5行目から16行目」を「一括選択」したいときは,左端の行番号の中から「5」をクリックして5行目を選択したままで,「shift」キーを押しながら左端の行番号の中から「16」をクリックする.これで,5行目から16行目までが連続的に一括選択されて画面上の色が反転する.このまま「編集」メニューの「削除」を選ぶと,5行目から16行目までが一気に消える.一括選択する行数が膨大になって画面におさまりきれないときも,右側縦方向スライドバーを使ってスクロールしてから「shift」キーを押しながらクリックすることでOK.

このようにして,ふるさと都道府県の自治体のデータだけのワークシートができたら,ワークシートの名前を「1994年度 (2)」から「1994年度 (都道府県名)」に書き換えよう.左下端の見出しのところをダブルクリックすると,ワークシート名の色が反転して文字入力可能になる.Wordのときと同様の日本語変換機能を使って,自分が選んだ都道府県名を入力する.さらに,今までの作業を無駄にしないために,「waste」というファイルそのもの(ブック全体)を保存しておこう.「ファイル」メニューの「上書き保存」,「名前を付けて保存」のいずれでもOK.「名前を付けて保存」を選んで新しい名前のファイルを持っておく方が,いつでも元の「waste」ファイルが使えるという点でbetter.なお,日本語入力のOn-Offについていつも注意を払うこと.この後始める数値や式の入力では常に日本語入力Offとする習慣をつけた方がいい.数字は日本語モード(全角文字)で無理矢理打っても入るが,なんとなく気持ちわるいかも.
都道府県によりデータのある市制自治体の数が異なっており,4〜5行しかない都道府県から20行以上もある都道府県までいろいろだが,気にしないように.また,元データの整理の都合で始めから掲載されていない自治体もいくつかある.さらに,市町村合併等により現状とは異なる形で掲載されているデータもあるが,今回は細かいところを気にしないで演習を進めよう.もしも,自分が生まれ育った自治体の名前が無いときは,がっかりしないで近隣の市に思いを寄せよう.
(4)四則演算
既に習ったように,Excelのワークシートの中では,数字や文字が記入された「ひとつひとつのマス目」のことを「セル」と呼び,マウスでクリックして選択したセルのことをアクティブセルと呼ぶ.マウスでクリックしてセルを選択する(アクティブセルにする)ことで,セルの中に文字や数字や数式を入力できる状態になる.試しに,空白のセルをクリックして「アクティブ」にした後,任意の文字や数字を入力してみよう.もちろん,Wordのときに身につけた漢字変換を使って日本語も自由自在.ちなみに,セルに入力している内容は,画面最上部メニューバーの下に随時表示されている.セルに何かを入力している最中は,この「セル内容表示部分」の左側に「v(チェック印)」と「×」が見える.入力中に「v(チェック印)」をクリックすると入力内容が確定し,「×」をクリックするとキャンセルされる.
さてここからが本番.計算をしよう,計算,ようやく計算ができる.アクティブセルに入力するときに,まず半角文字で「=(数式で使うイコール記号)」を入れてから簡単な足し算を数式のまま入れてみよう.例えば,「=1+2」と入れてEnterキーを押すと,そのセルには数式ではなく計算結果の数値(この場合は,たぶん「3」)が表示され,アクティブセルはひとつ下の行に移動する.面白いのは,いま数式を入力したセルをクリックして中身を表示させてやると,メニューバー下の「セル内容表示部分」には「=1+2」が表示されているのに,セルそのものには「3」と表示されていることである.すなわち,セル内容の先頭に「=」がある場合は数式が入っていると見なされて,セルそのものには数式で計算した結果の数値が表れるということ.試しに,「=9*9」を入れると「81」が出てくるし,「=6/3」を入れると「2」が出る.キーボードには「÷」のキーがないので,割り算は「/(スラッシュと読む)」を使う.先に述べたように,数値や式の入力では常に日本語入力Offとする習慣をつけておこう.
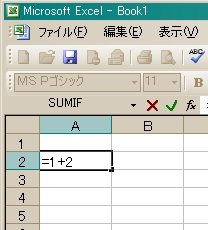 |
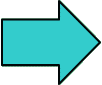 |
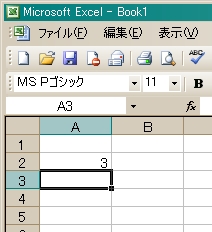 |
このような単純な四則演算だけだと,単に非常に高価な電卓に過ぎない.ここからほんとにほんとに計算計算,すごい計算が始まる.既に入力されてあるデータを組み合わせて思ったとおりに計算させてみよう(計算するのは,不平を言わないコンピュータ.ただし,文句(エラーメッセージ)は言うかもしれない).例えば,いま見ているマイデータ(ふるさと都道府県の自治体のデータ)の中の「面積」データの合計を計算してみよう.まず,「面積」の列(上に並んだ列記号の中の「D」列)の下の方の適当な空白セルをクリックしてアクティブ(入力可能状態)にする.「画面いっぱいで空白なんか無い」というときは,右側のスライドバー(縦方向)をドラッグして空白セルをみつけよう.この空白セルに「面積」の合計を計算して表示させるには,上に並んでいる「面積の列(D列)」のセルの数値をどんどん足していけばいい.セルに表示されている数字を改めて全部打ちこむ?,そんなことはない,それなら電卓使ったほうがまし.ここでは,「セルごと」どんどん足していこう.まず半角文字で「=」を入れてから数字の代わりに足したい数値が入っている「セル」をクリック. 例えば,「=」の後に「面積の列(D列)」の2行目のセルをクリックすると,セル内容表示は「=D2」になる.続けて,「+」を入力してD列3行目のセルをクリックすると,セル内容表示は「=D2+D3」に.さらに,「+」を入力してD列4行目のセルをクリックすると,セル内容表示は「=D2+D3+D4」に.こうやって,「+」を間にはさみながら足したいセルを全部クリックしていって,「セルごと足し算」の数式が完成したら,Enterキーを押す.おめでとう.面積の総和がセルに表示されました.
 |
 |
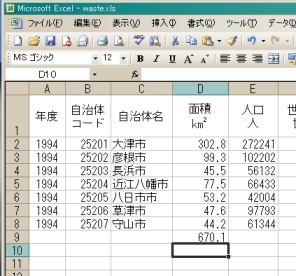 |
自治体数(データが入っている行数)が4つ5つの人は涼しい顔をしているけど,20行も30行もある人は「ちょっとこまった」って顔をしてるかも?.とにかく,ここは我慢のしどころ.後になればなるほど楽になるのが情報処理演習.ここでは,なんとしても「セル」ごと足したり引いたり掛けたり割ったり自由自在に計算できることを身体で覚えよう.
計算内容によっては,計算結果の数字がべらぼうに大きくなって,用意したセルの幅に入りきらないこともある(セルに数字が表示されず,「######」のような記号で埋まる).このようなときは,セルの幅(そのセルがある列の幅)を広げてやる.列の幅を広げるには,上の方の列記号(アルファベット)が書かれたところの「列と列の境目」にマウスカーソルを合わせてドラッグすると,列幅の広げたり縮めたりすることができる.実は,列と列の境目でダブルクリックすると自動的に全部の値が見えるように変更してくれる.便利だね.
ところで,セル内容表示のところで,例えばD列4行目のセルが「D4」と表示されることを頭の隅に置いておこう.Excelのような表計算ソフトにおいて,データを入れるセルの「住所(番地)」がどのように扱われているかを理解することが,より高度なデータ処理能力を身につけるポイントとなる.京都市内の住所表記を連想してみよう.すなわち,四条通りと河原町通りが交差するポイントを「四条河原町」と呼ぶがごとく,Excelのすべての「セル」は列(A列から始まるアルファベット)と行(1行から始まる整数)で決められた番地でデータをやりとりすることができることを忘れないように.ちなみに,アクティブセル(マウスクリックして選択したセル)の住所は常にワークシート左上隅のところにひっそりと表示されている.ということで,なんだかんだ言いながら,まだまだ「手取り足取り」は続く・・・.